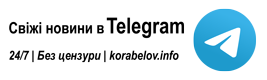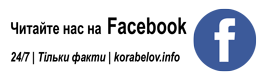Как ускорить ваш медленный ноутбук и сделать его сверхбыстрым
Низкая производительность ноутбука — это проклятие для многих предприятий и даже частных лиц. Мы все слишком хорошо знакомы с нажатием кнопки для включения ноутбука, но обнаруживаем, что загрузка занимает более десяти минут!
Даже в этом случае открытие часто используемых приложений занимает необычно много времени, особенно по сравнению с тем, что могут сделать другие ноутбуки, или даже по сравнению с тем, насколько быстрым был ваш ноутбук, когда вы его впервые купили.
Каким бы соблазнительным не было купить новый ноутбук, чтобы вам не приходилось сталкиваться со всеми нюансами, связанными с выполнением некоторой работы, часто устранять проблемы со скоростью проще и дешевле.
Когда люди спрашивают: «Как улучшить производительность ноутбука с Windows 10?» Мы часто говорим им, что есть много подходов. У вас есть подход к обновлению оборудования, подход к деблокированию программного обеспечения и подход к оптимизации Windows 10.
Обновление оборудования вашего ноутбука для более быстрой загрузки
Одна из первых вещей, которые мы рекомендуем сделать людям, чтобы ускорить работу своего ноутбука, — это обновить оборудование. В нынешнем виде каждое последующее обновление Windows 10 и даже программного обеспечения, использующего операционную систему, делает его более ресурсоемким.
Хотя существует множество причин, по которым приложения и Windows 10 в целом становятся более ресурсоемкими, наиболее распространенной причиной является отсутствие оптимизации и дополнительных функций. Другими словами, когда кто-то спрашивает нас, как ускорить работу ноутбука с Windows 10, мы просим его выполнить обновление, чтобы не отставать от ресурсоемкого программного обеспечения, которое они используют.
Обновление до твердотельного жесткого диска (SSD)
Если вы приобрели ноутбук в течение последних трех лет, скорее всего, он был оснащен твердотельным жестким диском (SSD). Твердотельные накопители известны тем, что они экспоненциально быстрее, чем традиционные жесткие диски на основе пластин, что означает, что Windows 10 устанавливается за минуты, загружается за секунды, а большинство программ, таких как офисные приложения, загружаются экспоненциально быстрее. Но если у вас стоит HDD, вы можете проверить на Zeto.ua — в разделе «память», можно ли обновить ваш диск до SSD.
Обновление до SSD помогает заметно ускорить стареющий ноутбук. Хотя твердотельные накопители стоят дороже из расчета на мегабайт по сравнению с их аналогами на пластинах, они быстрее, меньше и легче. К счастью, установить его тоже несложно.
Все, что вам нужно, это открыть ноутбук, извлечь жесткий диск и установить SSD вместо него. Кроме того, если в вашем ноутбуке есть дисковод для оптических дисков, вы можете заменить его на SSD с помощью кэдди. Затем скопируйте все свои файлы со старого жесткого диска через корпус внешнего диска, и все готово!
Если вам неудобно открывать и обновлять жесткий диск вашего ноутбука, большинство профессионалов сделают это и за вас.
Добавить больше RAM
Отсутствие оперативной памяти означает, что программы, которые вы используете, должны будут полагаться на файл подкачки, созданный на ноутбуке с Windows 10. Если у вас медленный ноутбук с традиционным жестким диском, скорость работы будет значительно ниже. Тем не менее, даже переключение с SSD происходит намного медленнее по сравнению с RAM. Вот почему вам нужно иметь более чем достаточно оперативной памяти для удовлетворения ваших повседневных вычислительных потребностей.
Чтобы узнать, достаточно ли у вас оперативной памяти, нажмите Ctrl + Alt + Del, затем щелкните «Диспетчер задач» и посмотрите на столбец «Память» на вкладке «Производительность» экрана. Он покажет, какой объем оперативной памяти ваш ноутбук использует в настоящее время. Если у вас все программы и вкладки (для веб-браузеров) открыты, как обычно, и отображается 100% использование, то это означает, что вам нужно больше ОЗУ. Мы бы рекомендовали добавить больше оперативной памяти, даже если использование составляет около 80%, в основном потому, что вы хотите в определенной степени защитить ноутбук в будущем.
Многие настройки, которые мы обсуждаем в этой статье, связаны с освобождением оперативной памяти, что полезно, но не настолько, как добавление 8 ГБ. Если у вас есть ноутбук с 2 или 4 ГБ оперативной памяти, добавление около 8 ГБ поможет вам добиться дополнительной производительности.
Недостаток добавления дополнительной оперативной памяти заключается в том, что если вы используете ноутбук, возможно, выпущенный в 2010 году или ранее, скорее всего, вы используете 32-разрядную версию Windows, которая принимает только 3 ГБ оперативной памяти. Таким образом, даже если у вас 8 ГБ ОЗУ, система распознает только 3 ГБ. Однако вы можете обойти это с помощью новой установки 64-разрядной версии Windows 10.
Оптимизация производительности программного обеспечения
Удалить старое ПО
Многие новые ноутбуки, похожие на старые, поставляются производителями с предустановленным вредоносным ПО. На старых ноутбуках есть вредоносное ПО, которое либо устанавливается автоматически, либо остается после предыдущей установки программного обеспечения; в любом случае это замедляет работу вашего ноутбука. По нашему опыту, удаление этого нежелательного программного обеспечения с вашего ноутбука значительно ускорит процесс.
Старые программы, которые вы больше не используете, также являются частью проблемы, и мы предлагаем вам удалить их. Если вы не используете Dropbox, Microsoft OneDrive, пасьянс, Minecraft или MS Access, удалите их все. Это не только высвободит ресурсы, но и снизит нагрузку на ограниченную память и процессор вашего ноутбука.
Удалить вредоносное ПО
Один из способов заставить ноутбук работать быстрее — это удалить вредоносное ПО. Удивительно легко обнаружить вредоносное ПО на современном ноутбуке с доступом в Интернет. Вредоносные программы не только открывают ваш ноутбук для потенциальных злонамеренных атак, но и серьезно истощают ресурсы. Однако удалить вредоносное ПО сложнее, чем раздутый ноутбук. Для удаления вредоносных программ потребуется средство для удаления вредоносных программ, некоторые из которых бесплатны.
Некоторые из самых популярных и простых в использовании инструментов для удаления вредоносных программ включают Bitdefender, Microsoft’s Malicious Software Removal Tool (бесплатно) и AVAST среди некоторых других.