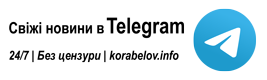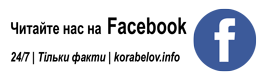Як під'єднати Magic Mouse до Windows-комп'ютера
Миша Magic Mouse є однім із найтехнологічніших аксесуарів для ПК, який ви можете придбати на сайті інтернет-магазину: https://mbuy24.com/ua/shop/mouse/. Хоча підключення до комп’ютера з Windows дещо складніше, ніж до Apple, встановлення її зазвичай не викликає проблем, але прояснити деякі моменти для початківців треба.
Під час встановлення необхідно переконатися в тому, що комп’ютер підтримує Bluetooth, тому що іншим чином увімкнути обладнання неможливо, пристрій не буде відпрацьовувати кожен жест користувача. Альтернативне підключення можливе за допомогою такого пристрою, як USB Bluetooth-адаптер (такі прилади також є на Mbuy24).
Миша має бути справною та зарядженою. Перше покоління працює на батарейках, а управління другим поколінням здійснюється за допомогою акумулятора. Тому перевірте під’єднання. Для початку процесу треба увімкнути прилад. У цьому допоможе кнопка внизу пристрою. Сенсор ввімкнеться.
Способи та процес під’єднання Magic Mouse
Підключення миші до Windows починається з того, що необхідно відкрити «Параметри Windows». Такий аксесуар має сумісність з усіма версіями цієї операційної системи. Далі перейти до «Bluetooth та інші пристрої». Тут вмикається Bluetooth, якщо це потрібно, або використовується USB Bluetooth-адаптер.
Надалі на вкладці «Додати Bluetooth або інший пристрій» потрібно вибрати «Bluetooth». Після цього буде доступним список наявних пристроїв для налаштування. Серед інших вибираємо «Magic Mouse». Після того, як ви підтвердите свій вибір, автоматично почне завантажуватися драйвер та встановлюватися програмне забезпечення для миші. Зазвичай це займає до 10 хвилин.
Під час встановлення пристрою можуть виникнути проблеми, коли не кожна функція миші буде підтримувати сумісність з операційною системою. Якщо це відбувається, треба використати «Boot Camp Support Software» з офіційного сайту виробника. На сайті Apple є розділ, де знаходиться програмне забезпечення для такого обладнання. Цей розділ має назву AppleWirelessMouse. Із нього запустіть файл AppleWirelessMouse64.exe. Після завершення потрібно перезавантажити комп’ютер.
Існують також допоміжні програми, які в автоматичному режимі налаштовують мишу на персональному комп’ютері з Windows. Їх чимало, але найбільш популярні — Magic Utilities і X-Mouse Button Control.
Фіналом налаштування миші стане регулювання під вимоги конкретного користувача. Такі показники, як швидкість миші та прокручування, можна відкоригувати в «Параметрах Windows». На цьому процес вважається закінченим.
Налаштування, коли щось пішло не так
Існує декілька ситуацій, коли після встановлення миші вона або не працює, або працює некоректно:
- Якщо під час встановлення миші пристрій не з’являється в загальному списку. Причиною цього може бути вимкнений Bluetooth. Увімкніть його на комп’ютері, як зазначено вище. Також має сенс перезавантажити комп’ютер. Можливо, драйвер миші ще не було встановлено або пристрій під’єднано до іншого комп’ютера. Також переконайтеся, що кнопка включення миші ввімкнена.
- Якщо миша працює некоректно (не кожен жест передається миші), то скоріш за все, встановлено невірний драйвер. Використайте офіційний сайт Apple, завантажте офіційну версію та встановіть на ПК. Також у пригоді стануть утиліти, які вказані вище. Управління поліпшиться, кожна функція має запрацювати.
- Якщо прилад періодично вимикається, то майже напевно заряд миші закінчується або батарейки вийшли з ладу. Замініть їх та продовжуйте працювати. Сенсор буде світитися без блимання.
Підсумовуючи, можна зауважити, що Magic Mouse від Apple — повністю адекватне рішення для комп’ютерів із Windows. Одначе, може знадобитися допоміжне програмне забезпечення, яке повною мірою розкриє всі можливості цього пристрою. Використовувати рекомендується виключно верифіковане програмне забезпечення від виробника. Використовуючи цю статтю, ви легко та швидко встановите необхідне ПЗ та почнете працювати з Magic Mouse, яку можна купити на Mbuy24.