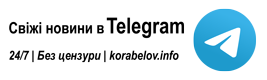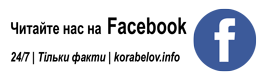Как синхронизировать iPhone с MacBook?
Синхронизация iPhone с MacBook является одним из главных преимуществ устройств Apple
Синхронизация iPhone с MacBook является одним из главных преимуществ устройств Apple. Таким образом, вы можете быстро и удобно переносить определенную музыку, фотографии, текстовые документы и многое другое без особых заморочек. Это автоматический процесс, поэтому он не отнимает у пользователя драгоценное время. Вы всегда используете новейшее программное обеспечение и имеете резервную копию всех ваших данных.
Пошаговая синхронизация iPhone с MacBook
Синхронизировать iPhone с MacBook можно при первом подключении телефона к компьютеру, при этом используется кабель Lightning. Компьютерная программа Finder, предустановленная на MacBook, сразу отобразит информацию о новом устройстве. После нажатия на это сообщение на боковой панели Finder должны отображаться возможные варианты синхронизации iPhone с MacBook. Людям, использующим такие сервисы, как iCloud Photos или Apple Music, не нужно синхронизировать фотографии и музыку, поскольку они автоматически подтягиваются другим программным обеспечением.
Как пользователь, у вас есть возможность отметить данные, которые вы не хотите синхронизировать между вашим iPhone и MacBook. Самое быстрое решение — выбрать определенные категории (например, вся музыка), конкретные файлы (например, отдельные музыкальные произведения) или использовать оба метода по мере необходимости. Несмотря на простоту и удобство первого метода, стоит подумать о выборе второго, более сложного варианта, поскольку ошибочно удаленный файл на MacBook также исчезнет с iPhone во время следующей синхронизации.
После подтверждения настроек синхронизации с помощью функции «Применить», смартфон будет обновлять файлы при каждом подключении с компьютером.
Беспроводная синхронизация iPhone с MacBook
Начиная с 5й версии iOs вы также можете настроить беспроводную синхронизацию. Хотя этот процесс и протекает медленнее, многие пользователи предпочитают именно вариант без проводов. А при необходимости всегда можно использовать USB—кабель для передачи более “тяжелых” файлов (это не повлияет на настройки по умолчанию). Все, что вам нужно сделать, это подключить ваш iPhone и MacBook к одной сети Wi—Fi. Однако первая синхронизация устройств все равно должна выполняться через USB—кабель.
Как и в случае с классической синхронизацией, вам следует выбрать iPhone на боковой панели Finder на MacBook. Затем перейдите к параметру «Общие» на появившейся панели кнопок. Далее из появившегося списка нужно выбрать пункт «Показать этот iPhone в Wi—Fi».
После подтверждения метода синхронизации по Wi—Fi с помощью кнопки «Применить», iPhone будет отображаться в Finder каждый раз, когда он окажется в зоне действия выбранной сети Wi—Fi.